Du möchtest nur ein paar Tasten drücken, Dich dann zurücklehnen und sehen, wie Excel Deine Arbeit für Dich erledigt? Wenn Du ein Excel Makro erstellst, kannst Du dies tun. Und es ist viel einfacher als die meisten Leute denken.
Tastenkombination nutzen
Ein Makro zum Ausführen einer Reihe von Routineschritten kann so erstellt werden, dass es über eine Tastenkombination ausgeführt wird.
Wenn Du beispielsweise Deine Tabellenkalkulationen häufig zum Drucken formatierst, kannst Du ein Makro erstellen, das alle Schritte zum Formatieren der Tabelle durchläuft. Du kannst auch ein Makro schreiben, um Deine Daten für eine einfachere Anzeige zu formatieren. Viele Programme exportieren Daten in eine TXT- oder CSV-Datei, mit der Du möglicherweise in Excel arbeiten möchtest.
Ein Makro ist in der Softwareentwicklung eine unter einer bestimmten Bezeichnung (Makroname) zusammengefasste Folge von Anweisungen oder Deklarationen, um diese (anstelle der Einzelanweisungen, i. d. R. an mehreren Stellen im Programm) mit nur einem einfachen Aufruf ausführen zu können.[1] Alle Anweisungen des Makros werden automatisch an der Programmstelle ausgeführt, an denen das Makro codiert wurde.Wikipedia
Obwohl Du diese Dateien in Excel öffnen kannst, musst Du normalerweise einige vorläufige Formatierungen vornehmen, damit die Daten einfacher angezeigt und bearbeitet werden können. Du kannst ein Excel Makro erstellen, um alle diese Schritte für Dich auszuführen. Du kannst diese Makros dann einfach durch Drücken einiger Tasten ausführen.
Excel Makro aufzeichnen Schritt für Schritt
Um ein Makro aufzuzeichnen, klicke in Excel 2010 oder früheren Versionen in der Menüleiste auf Extras, Makros, Neues Makro aufzeichnen. Gebe im angezeigten Fenster „Makro aufzeichnen“ einen Buchstaben in das Feld unter der Tastenkombination ein: (Ich empfehle, einen Buchstaben zu verwenden, der keiner häufig verwendeten Tastenkombination zugeordnet ist.)
OK klicken.
Du zeichnest jetzt jeden Schritt auf, den Sie ausführen. Führe jeden Schritt der Routine sorgfältig genau so aus, wie Du ihn aufzeichnen möchtest. Wenn Du fertig bist, klicke auf Extras, Makros, Aufzeichnung beenden.
Was sind einige Beispiele dafür, wie Du dies verwenden kannst?
Beispiel 1: Ein Makro, das eine Tabelle zum Drucken formatiert
Klicke in der Menüleiste auf Extras, Makros, Neues Makro aufzeichnen.
Gebe im angezeigten Fenster „Makro aufzeichnen“ einen Buchstaben in das Feld unter der Tastenkombination ein: (Ich empfehle, einen Buchstaben zu verwenden, der keiner häufig verwendeten Tastenkombination zugeordnet ist.)
OK klicken.
Nehme jetzt auf.
Klicke in der Menüleiste auf Datei und dann auf Seite einrichten.
Klicke oben im Fenster „Seite einrichten“ auf die Registerkarte „Seite“ und wähle die Ausrichtung aus (Hoch- oder Querformat).
Klicke oben im Fenster „Seite einrichten“ auf die Registerkarte „Ränder“ und lege die Ränder fest (ich aktiviere immer das Kontrollkästchen „horizontal“ unter „Auf Seite zentrieren“, um die Tabelle auf der Seite zu zentrieren).
Klicke oben im Fenster „Seite einrichten“ auf die Registerkarte „Kopf- / Fußzeile“ und wähle eine Kopf- und Fußzeile aus den Dropdown-Listen aus
Klicke oben im Fenster „Seite einrichten“ auf die Registerkarte „Blatt“. Wenn Du möchtest, dass die obere Zeile der Tabelle auf jeder gedruckten Seite wiederholt wird, klicke einmal in das Feld „Zeilen, die oben wiederholt werden sollen“ und gib $ 1: $ 1 ein. Wenn Du möchtest, dass die Gitterlinien angezeigt werden, klicke einmal, um ein Häkchen zu setzen im Feld Gitterlinien
Klicke auf OK.
Du hast jetzt die Schritte ausgeführt, die Du aufnehmen möchtest: Du möchtest jetzt die Aufnahme beenden.
Klicke in der Menüleiste auf Extras, klicke auf Makros und dann auf Aufzeichnung beenden.
Um das Makro auszuführen, geh zu der Tabelle, die Du zum Drucken formatieren möchtest, und gib Deine Verknüpfung ein. Excel durchläuft alle aufgezeichneten Schritte, während Du sie ansiehst.
Makro zum Formatieren von Rohdaten
So erstellst Du ein Makro zum Formatieren von Rohdaten in einer Excel-Tabelle (Excel 2010 oder früher):
Beispiel 2: Ein Makro, das exportierte Rohdaten zur einfacheren Anzeige formatiert
Öffne eine Tabelle (dies kann eine sein, die Du bereits erstellt hast).
Klicke in der Menüleiste auf Extras, Makros, Neues Makro aufzeichnen.
Gib im angezeigten Fenster „Makro aufzeichnen“ einen Buchstaben in das Feld unter der Tastenkombination ein: Ich empfehle, einen Buchstaben zu verwenden, der keiner häufig verwendeten Tastenkombination zugeordnet ist.
OK klicken.
Du nimmst jetzt auf.
Wähle die oberste Zeile der Tabelle aus, indem Du auf die Zeilenüberschrift klickst (die Nummer 1 ganz links in der Zeile).
Klicke in der Symbolleiste auf das Symbol Fett.
Gebe Strg + A ein, um die gesamte Tabelle auszuwählen
Doppelklicke auf die vertikale Linie zwischen der Überschrift „A“ und der Überschrift „B“ oben in der Tabelle, um die Größe aller Spalten automatisch an ihren Inhalt anzupassen.
Wähle die zweite Zeile der Tabelle aus, indem Du auf die Zeilenüberschrift klicken (die Nummer 2 ganz links in der Zeile).
Klicke in der Menüleiste auf Fenster und dann auf Fenster einfrieren, um die obere Zeile beim vertikalen Scrollen im Blick zu behalten.
Klicke einmal in die Mitte der Tabelle. Du hast jetzt die Schritte ausgeführt, die Du aufnehmen möchtest: Du möchtest jetzt die Aufnahme beenden. Klicke in der Menüleiste auf Extras, klicke auf Makros und dann auf Aufzeichnung beenden.
Öffne zum Ausführen des Makros eine Tabelle mit unformatierten Rohdaten und gebe Deine Verknüpfung ein. Excel formatiert die Daten so, dass Du sie einfach anzeigen und damit arbeiten kannst.
Weitere Excel Grundlagen Tutorials | RSS FEED abonnieren
Excel Makro Online Schulung
Der Beitrag Excel Makro – Grundlagen – einfacher als Du denkst erschien zuerst auf TIPPS FÜR ANFÄNGER.
from https://fuer-anfaenger.info/excel-makro-grundlagen-einfacher-als-du-denkst/
from
https://anfangertipps.tumblr.com/post/623316740274896896
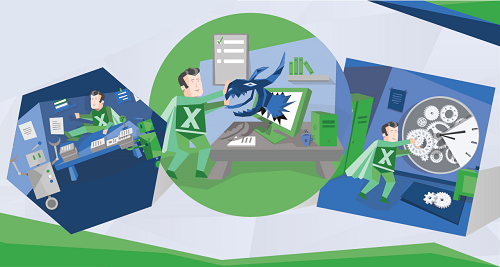

No comments:
Post a Comment