In diesem Tutorial erfahren Sie, wie Sie in Excel eine Zahlenfolge mit Formeln erstellen. Darüber hinaus zeigen wir Ihnen, wie Sie mithilfe einer neuen SEQUENCE-Funktion für dynamische Arrays automatisch eine Reihe von römischen Zahlen und zufälligen Ganzzahlen generieren.
Die Zeiten, in denen Sie Zahlen manuell in Excel eingeben mussten, sind lange vorbei. In modernem Excel können Sie mit dem blitzschnell eine einfache Zahlenreihe erstellen Auto-Fill-Funktion. Wenn Sie eine spezifischere Aufgabe vor Augen haben, verwenden Sie die SEQUENCE-Funktion, die speziell für diesen Zweck entwickelt wurde.
Excel SEQUENCE-Funktion
Die SEQUENCE-Funktion in Excel wird verwendet, um ein Array von fortlaufenden Zahlen wie 1, 2, 3 usw. zu generieren.
Es ist neu dynamische Array-Funktion Das Ergebnis ist ein dynamisches Array, das automatisch in die angegebene Anzahl von Zeilen und Spalten „verschüttet“ wird.
Die Funktion hat die folgende Syntax:
SEQUENZ (Zeilen, [columns], [start], [step])
Wo:
Reihen (optional) – Die Anzahl der zu füllenden Zeilen.
Säulen (optional) – Die Anzahl der zu füllenden Spalten. Wenn nicht angegeben, wird standardmäßig 1 Spalte verwendet.
Anfang (optional) – die Startnummer in der Sequenz. Wenn nicht angegeben, wird standardmäßig 1 verwendet.
Schritt (optional) – das Inkrement für jeden nachfolgenden Wert in der Sequenz. Es kann positiv oder negativ sein.
- Wenn dies positiv ist, erhöhen sich die nachfolgenden Werte und es entsteht eine aufsteigende Reihenfolge.
- Wenn negativ, nehmen die nachfolgenden Werte ab und erzeugen eine absteigende Sequenz.
- Wenn nicht angegeben, ist der Schritt standardmäßig 1.
Grundformel zum Erstellen einer Zahlenfolge in Excel
Wenn Sie eine Zeilenspalte mit fortlaufenden Nummern ab 1 füllen möchten, können Sie die Excel SEQUENCE-Funktion in ihrer einfachsten Form verwenden:
Zahlen in a Säule::
REIHENFOLGE(n)
Zahlen in a Reihe::
SEQUENZ (1, n)
Wo n ist die Anzahl der Elemente in der Sequenz.
Um beispielsweise eine Spalte mit 10 inkrementellen Zahlen zu füllen, geben Sie die folgende Formel in die erste Zelle ein (in unserem Fall A2) und drücken Sie die Taste Eingeben Schlüssel:
=SEQUENCE(10)
Die Ergebnisse werden automatisch in die anderen Zeilen übertragen.

Um eine horizontale Sequenz zu erstellen, stellen Sie die Reihen Argument auf 1 (oder weglassen) und definieren Sie die Anzahl von Säulen, 8 in unserem Fall:
=SEQUENCE(1,8)

Wenn Sie eine füllen möchten Bereich von Zellen Definieren Sie dann mit fortlaufenden Nummern beide Reihen und Säulen Argumente. Um beispielsweise 5 Zeilen und 3 Spalten zu füllen, verwenden Sie die folgende Formel:
=SEQUENCE(5,3)

Zu Anfang mit einer bestimmten Nummer, sagen wir 100, geben Sie diese Nummer in die 3 einrd Streit:
=SEQUENCE(5,3,100)

So generieren Sie eine Liste mit Zahlen mit a spezifischer Inkrementierungsschritt, definieren Sie den Schritt in der 4th Argument, 10 in unserem Fall:
=SEQUENCE(5,3,100,10)

Übersetzt ins Klartext lautet unsere vollständige Formel wie folgt:

SEQUENCE-Funktion – Dinge, an die man sich erinnern sollte
Beachten Sie diese 4 einfachen Fakten, um eine Zahlenfolge in Excel effizient zu erstellen:
- Die SEQUENCE-Funktion ist nur mit verfügbar Microsoft 365 Abonnements. In Excel 2019, Excel 2016 und früheren Versionen funktioniert dies nicht, da diese Versionen keine dynamischen Arrays unterstützen.
- Wenn das Array von fortlaufenden Zahlen das Endergebnis ist, gibt Excel alle Zahlen automatisch in einer sogenannten aus Überlaufbereich. Stellen Sie also sicher, dass Sie unten rechts und rechts von der Zelle, in die Sie die Formel eingeben, genügend leere Zellen haben, andernfalls a # SPILL-Fehler wird passieren.
- Das resultierende Array kann eindimensional oder zweidimensional sein, je nachdem, wie Sie das konfigurieren Reihen und Säulen Argumente.
- Jedes optionale Argument, das nicht festgelegt ist, ist standardmäßig 1.
So erstellen Sie eine Zahlenfolge in Excel – Formelbeispiele
Obwohl die grundlegende SEQUENCE-Formel in Kombination mit anderen Funktionen nicht sehr aufregend aussieht, erhält sie ein völlig neues Maß an Nützlichkeit.
Erstellen Sie in Excel eine absteigende (absteigende) Reihenfolge
Geben Sie a an, um eine absteigende sequentielle Reihe zu generieren, sodass jeder nachfolgende Wert kleiner als der vorhergehende ist Negativ Nummer für die Schritt Streit.
Verwenden Sie beispielsweise diese Formel, um eine Liste von Zahlen zu erstellen, die bei 10 beginnen und um 1 abnehmen:
=SEQUENCE(10, 1, 10, -1)
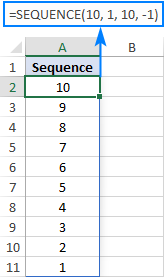
Erzwingen Sie, dass sich eine zweidimensionale Sequenz vertikal von oben nach unten bewegt
Wenn Sie einen Zellbereich mit fortlaufenden Nummern füllen, verläuft die Reihe standardmäßig immer horizontal über die erste Zeile und dann bis zur nächsten Zeile, genau wie beim Lesen eines Buches von links nach rechts. Um eine vertikale Ausbreitung zu erreichen, d. H. Von oben nach unten über die erste Spalte und dann rechts zur nächsten Spalte, verschachteln Sie SEQUENCE in der TRANSPOSE Funktion. Bitte beachten Sie, dass TRANSPOSE Zeilen und Spalten vertauscht, daher sollten Sie sie in umgekehrter Reihenfolge angeben:
TRANSPOSE (SEQUENZ (Säulen, Reihen, start, step))
Um beispielsweise 5 Zeilen und 3 Spalten mit fortlaufenden Nummern zu füllen, die bei 100 beginnen und um 10 erhöht werden, hat die Formel folgende Form:
=TRANSPOSE(SEQUENCE(3, 5, 100, 10))
Um den Ansatz besser zu verstehen, sehen Sie sich bitte den folgenden Screenshot an. Hier geben wir alle Parameter in separate Zellen ein (E1: E4) und erstellen 2 Sequenzen mit den folgenden Formeln. Bitte pass auf Reihen und Säulen werden in unterschiedlicher Reihenfolge geliefert!
Sequenz, die sich vertikal von oben nach unten bewegt (zeilenweise):
=TRANSPOSE(SEQUENCE(E2, E1, E3, E4))
Regelmäßige Sequenz, die sich horizontal von links nach rechts bewegt (spaltenweise):
=SEQUENCE(E1, E2, E3, E4)

Erstellen Sie eine Folge von römischen Zahlen
Benötigen Sie eine römische Zahlenfolge für eine Aufgabe oder nur zum Spaß? Das ist einfach! Erstellen Sie eine reguläre SEQUENCE-Formel und verzerren Sie sie in der ROMAN-Funktion. Beispielsweise:
=ROMAN(SEQUENCE(B1, B2, B3, B4))
Dabei ist B1 die Anzahl der Zeilen, B2 die Anzahl der Spalten, B3 die Startnummer und B4 der Schritt.

Generieren Sie eine zunehmende oder abnehmende Folge von Zufallszahlen
Wie Sie wahrscheinlich wissen, gibt es in Excel 365 eine spezielle Funktion zum Generieren von Zufallszahlen. RANDARRAY, die wir vor einigen Artikeln besprochen haben. Diese Funktion kann viele nützliche Dinge tun, aber in unserem Fall kann sie nicht helfen. Um entweder eine aufsteigende oder eine absteigende Reihe von zufälligen ganzen Zahlen zu erzeugen, benötigen wir das gute Alte RANDBETWEEN Funktion für die Schritt Argument der Sequenz.
Zum Beispiel, um eine Reihe von zu erstellen zunehmende Zufallszahlen Wenn so viele Zeilen und Spalten wie in B1 bzw. B2 angegeben verschüttet werden und bei der Ganzzahl in B3 beginnen, lautet die Formel wie folgt:
=SEQUENCE(B1, B2, B3, RANDBETWEEN(1, 10))
Geben Sie für das zweite Argument von RANDBETWEEN eine niedrigere oder höhere Zahl an, je nachdem, ob Sie einen kleineren oder einen größeren Schritt wünschen.

Um eine Sequenz von zu machen abnehmende Zufallszahlen, das Schritt sollte negativ sein, also setzen Sie das Minuszeichen vor die RANDBETWEEN-Funktion:
=SEQUENCE(B1, B2, B3, -RANDBETWEEN(1, 10))
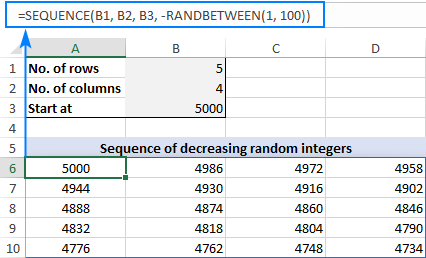
Excel SEQUENCE-Funktion fehlt
Wie jede andere dynamische Array-Funktion ist SEQUENCE nur in den neuesten Builds von Excel 365 verfügbar, die dynamische Arrays unterstützen. Daher finden Sie keine dieser Funktionen in vordynamischem Excel wie Excel 2019, Excel 2016 und niedriger.
So erstellen Sie eine Sequenz in Excel 365 mit Formeln. Ich hoffe, die Beispiele waren sowohl nützlich als auch unterhaltsam. Wie auch immer, danke fürs Lesen und hoffe, dich nächste Woche auf unserem Blog zu sehen!
Übungsarbeitsbuch zum Download
Beispiele für Excel SEQUENCE-Formeln (XLSX-Datei)
Sie könnten auch interessiert sein an:
Der Beitrag SEQUENCE-Funktion in Excel – Zahlenreihen automatisch generieren erschien zuerst auf Anfänger Kurse.
from https://fuer-anfaenger.info/sequence-funktion-in-excel-zahlenreihen-automatisch-generieren/
from
https://anfangertipps.tumblr.com/post/625857215180488704

No comments:
Post a Comment