Obwohl die Anzahl der Wörter und Zeichen in Google Sheets in seltenen Fällen verwendet wird, ist es immer noch die Funktionalität, die einige von uns erwarten, direkt im Menü zu sehen. Im Gegensatz zu Google Text & Tabellen ist dies bei Google Sheets die LEN-Funktion, die dies tut.
Obwohl es viele verschiedene Möglichkeiten gibt, Zeichen in Tabellenkalkulationen zu zählen, wird der heutige Blog-Beitrag die LEN-Funktion behandeln, da der Hauptzweck in Tabellen darin besteht, – nun, zu zählen  Es wird jedoch kaum jemals alleine verwendet. Im Folgenden erfahren Sie, wie Sie Google Sheets LEN richtig verwenden und die meistgesuchten Formeln zum Berechnen von Zeichen in Tabellenkalkulationen finden.
Es wird jedoch kaum jemals alleine verwendet. Im Folgenden erfahren Sie, wie Sie Google Sheets LEN richtig verwenden und die meistgesuchten Formeln zum Berechnen von Zeichen in Tabellenkalkulationen finden.
Google Sheets LEN-Funktion – Verwendung und Syntax
Der Haupt- und einzige Zweck der LEN-Funktion in Google Sheets ist das Abrufen der Zeichenfolgenlänge. Es ist so einfach, dass es nur 1 Argument erfordert:
= LEN (Text)
- Es kann entweder den Text selbst in doppelte Anführungszeichen setzen:
=LEN("Yggdrasil") - oder ein Verweis auf eine Zelle mit dem interessierenden Text:
=LEN(A2)
Mal sehen, ob es Besonderheiten bei der Verwendung der Funktion in Tabellen gibt.
Zeichenanzahl in Google Sheets
Ich beginne mit der einfachsten Operation: Führen Sie in Google Sheets am häufigsten eine Zeichenzählung durch, indem Sie mit der LEN-Funktion auf eine Zelle mit dem Text verweisen.
Ich gebe die Formel in B2 und ein Kopieren Sie es in die gesamte Spalte um die Zeichen in jeder Zeile zu zählen:
=LEN(A2)
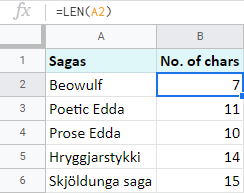
Hinweis. Die LEN-Funktion berechnet alle Zeichen: Buchstaben, Zahlen, Leerzeichen, Satzzeichen usw.
Sie könnten denken, dass Sie auf ähnliche Weise eine Zeichenzählung für den gesamten Zellbereich durchführen könnten, wie folgt: LEN(A2:A6). Aber so bizarr es auch ist, es funktioniert nicht einfach so.
Um Zeichen in mehreren Zellen zusammenzufassen, sollten Sie Ihr LEN in SUMPRODUCT einschließen – die Funktion, mit der die Zahlen aus den eingegebenen Bereichen ermittelt werden. In meinem Fall wird der Bereich von der LEN-Funktion zurückgegeben:
=SUMPRODUCT(LEN(A2:A6))
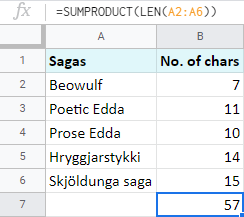
Natürlich können Sie stattdessen auch die SUMME-Funktion integrieren. SUM in Google Sheets verarbeitet jedoch keine Arrays von anderen Funktionen. Damit es funktioniert, müssen Sie eine weitere Funktion hinzufügen – ArrayFormula::
=ArrayFormula(SUM(LEN(A2:A6)))
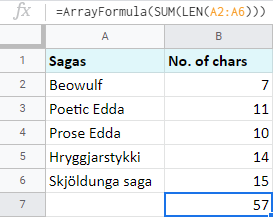
So zählen Sie Zeichen ohne Leerzeichen in Google Sheets
Da ich oben angemerktDie LEN-Funktion von Google Sheets zählt jedes einzelne Zeichen, einschließlich Leerzeichen.
Aber was ist, wenn versehentlich zusätzliche Leerzeichen hinzugefügt werden und Sie diese nicht für das Ergebnis berücksichtigen möchten?
Für solche Fälle gibt es die TRIM-Funktion in Google Sheets. Es überprüft den Text auf führende, nachfolgende und wiederholte Leerzeichen dazwischen. Wenn TRIM mit LEN gepaart wird, zählt letzteres nicht alle diese ungeraden Leerzeichen.
Hier ist ein Beispiel. Ich habe in Spalte A Leerzeichen an verschiedenen Positionen hinzugefügt. Wie Sie sehen können, zählt Google Sheets LEN allein alle:
=LEN(A2)
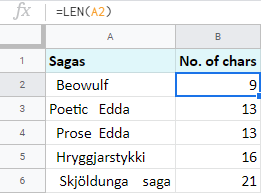
Sobald Sie TRIM integrieren, werden alle zusätzlichen Leerzeichen ignoriert:
=LEN(TRIM(A2))
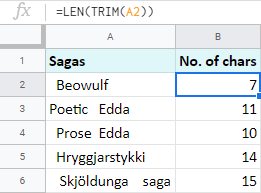
Sie können noch weiter gehen und Ihre Formel dazu bringen, auch diese einzelnen Leerzeichen zwischen Wörtern zu ignorieren. Die SUBSTITUTE-Funktion hilft dabei. Obwohl sein Hauptzweck darin besteht, einen Charakter durch einen anderen zu ersetzen, gibt es einen Trick, um Leerzeichen vollständig zu reduzieren:
= SUBSTITUTE (text_to_search, search_for, replace_with, [occurrence_number])
- text_to_search ist der Bereich, mit dem Sie arbeiten: Spalte A oder A2 um genau zu sein.
- suchen nach sollte ein Leerzeichen in doppelten Anführungszeichen sein: „“
- ersetzen mit sollte leere doppelte Anführungszeichen enthalten. Wenn Sie Leerzeichen ignorieren möchten, müssen Sie sie durch buchstäblich nichts ersetzen (leere Zeichenfolge): „“
- Vorkommensnummer wird normalerweise verwendet, um die zu ersetzende Instanz anzugeben. Da ich jedoch beschreibe, wie Zeichen ohne Leerzeichen gezählt werden, sollten Sie dieses Argument weglassen, da es optional ist.
Versuchen Sie nun, alle diese Elemente in Google Sheets LEN zusammenzustellen, und Sie werden feststellen, dass kein Speicherplatz berücksichtigt wird:
=LEN(SUBSTITUTE(A2, " ", ""))

Google Sheets: Zählen Sie bestimmte Zeichen
Das gleiche Tandem von Google Sheets LEN und SUBSTITUTE wird immer dann verwendet, wenn Sie bestimmte Zeichen, Buchstaben oder Zahlen zählen müssen.
In meinen Beispielen werde ich die Anzahl der Vorkommen für die Buchstaben ’s‘ herausfinden. Und dieses Mal beginne ich mit einer vorgefertigten Formel:
=LEN(A2)-LEN(SUBSTITUTE(A2, "s", ""))
Lassen Sie es uns in Stücke zerlegen, um zu verstehen, wie es funktioniert:
- ERSATZ (A2, „s“, „“) sucht in A2 nach den Buchstaben ’s‘ und ersetzt alle Vorkommen durch „nichts“ oder eine leere Zeichenfolge („“).
- LEN (ERSATZ (A2, „s“, „“) berechnet die Anzahl aller Zeichen außer ’s‘ in A2.
- LEN (A2) zählt alle Zeichen in A2.
- Schließlich subtrahieren Sie einen vom anderen.
Der Ergebnisunterschied zeigt, wie viele ’s‘ sich in der Zelle befinden:
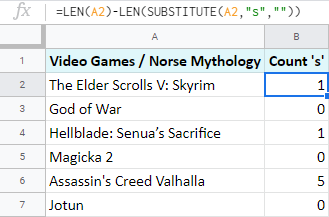
Die SUBSTITUTE-Funktion unterscheidet zwischen Groß- und Kleinschreibung. Ich habe es gebeten, alle Instanzen von ’s‘ in Kleinbuchstaben zu schreiben, und das tat es auch.
Damit Text in Groß- und Kleinschreibung ignoriert und Buchstaben verarbeitet werden, müssen Sie eine weitere Google Sheets-Funktion aufrufen, um Hilfe zu erhalten: UNTER.
Es ist so einfach wie Google Sheets LEN und TRIM, da nur der Text erforderlich ist:
=LOWER(text)
Und alles, was es tut, ist, die gesamte Textzeichenfolge in Kleinbuchstaben umzuwandeln. Dieser Trick ist genau das, was Sie benötigen, damit Google Sheets bestimmte Zeichen unabhängig von ihrer Groß- und Kleinschreibung zählt:
=LEN(A2)-LEN(SUBSTITUTE(LOWER(A2), "s", ""))
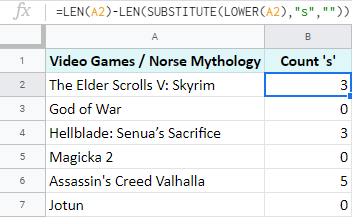
=SUMPRODUCT(LEN(A2:A7)-LEN(SUBSTITUTE(LOWER(A2:A7), "s", "")))

Zählen Sie Wörter in Google Sheets
Wenn sich mehrere Wörter in Zellen befinden, müssen Sie wahrscheinlich deren Nummer anstelle der Länge der Google Sheets-Zeichenfolge angeben.
Und obwohl es mehrere Möglichkeiten gibt, werde ich heute erwähnen, wie Google Sheets LEN die Arbeit erledigt.
Erinnere dich an die Formel Ich habe verwendet, um bestimmte Zeichen zu zählen in Google Sheets? Tatsächlich wird es auch hier nützlich sein. Weil ich Wörter nicht buchstäblich zählen werde. Stattdessen zähle ich die Anzahl der Leerzeichen zwischen den Wörtern und füge dann einfach 1 hinzu.
=LEN(A2)-LEN(SUBSTITUTE((A2), " ", ""))+1
- LEN (A2) zählt die Anzahl aller Zeichen in der Zelle.
- LEN (ERSATZ ((A2), „“, „“)) Entfernt alle Leerzeichen aus der Textzeichenfolge und zählt die verbleibenden Zeichen.
- Dann subtrahieren Sie voneinander und der Unterschied, den Sie erhalten, ist die Anzahl der Leerzeichen in der Zelle.
- Da Wörter in einem Satz immer die Leerzeichen um eins übersteigen, fügen Sie am Ende 1 hinzu.
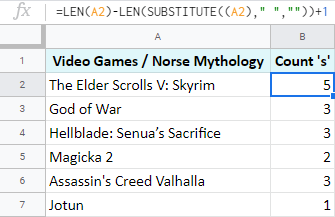
Google Sheets: Zählen Sie bestimmte Wörter
Abschließend möchte ich eine Google Sheets-Formel freigeben, mit der Sie bestimmte Wörter zählen können.
Hier habe ich The Mock Turtle’s Song aus Alice’s Adventures in Wonderland:
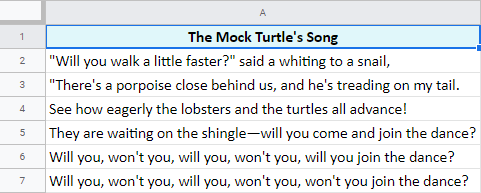
Ich möchte wissen, wie oft das Wort „Wille“ in jeder Zeile vorkommt. Ich glaube, Sie werden nicht überrascht sein, wenn ich Ihnen sage, dass die Formel, die ich benötige, aus denselben Funktionen wie zuvor besteht: Google Sheets LEN, SUBSTITUTE und LOWER:
=(LEN(A2)-LEN(SUBSTITUTE(LOWER(A2), "will", "")))/LEN("will")
Die Formel mag beängstigend aussehen, aber ich kann Ihnen versichern, dass es leicht zu verstehen ist, also nehmen Sie mich mit 
- Da mir der Textfall egal ist, benutze ich UNTER (A2) alles in Kleinbuchstaben umwandeln.
- Dann geht ERSATZ (UNTER (A2), „wird“, „“))) – Alle Vorkommen von ‚Willen‘ werden beseitigt, indem sie durch leere Zeichenfolgen („“) ersetzt werden.
- Danach subtrahiere ich die Anzahl der Zeichen ohne das Wort ‚will‘ von der Gesamtlänge der Zeichenfolge. Die Zahl, die ich bekomme, zählt alle Zeichen in allen Vorkommen von ‚Willen‘ in jeder Zeile.
Wenn also ‚Wille‘ einmal erscheint, ist die Zahl 4, da das Wort 4 Buchstaben enthält. Wenn es zweimal erscheint, ist die Zahl 8 und so weiter.
- Schließlich teile ich diese Zahl durch die Länge des einzelnen Wortes „Wille“.
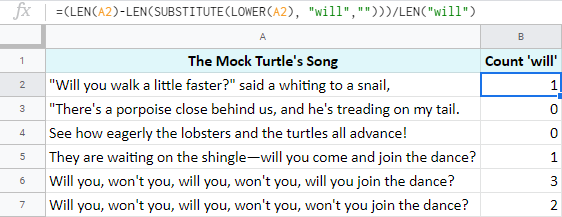
=SUMPRODUCT((LEN(A2:A7)-LEN(SUBSTITUTE(LOWER(A2:A7), "will", "")))/LEN("will"))
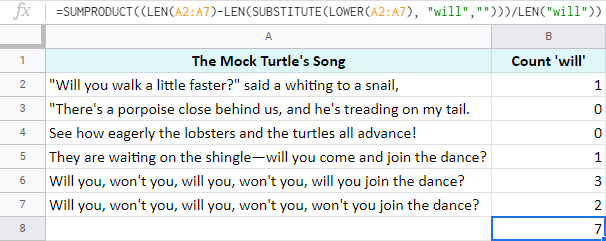
Wie Sie sehen können, werden alle diese Fälle der Zeichenanzahl durch dieselben Muster mit denselben Funktionen für Google Sheets gelöst: LEN, SUBSTITUTE, LOWER und SUMPRODUCT.
Wenn einige Formeln Sie immer noch verwirren oder Sie nicht sicher sind, wie Sie alles auf Ihre spezielle Aufgabe anwenden sollen, seien Sie nicht schüchtern und fragen Sie im Kommentarbereich unten nach!
Sie könnten auch interessiert sein an:
Der Beitrag So führen Sie eine Zeichenzählung in Google Sheets durch erschien zuerst auf Anfänger Kurse.
from https://fuer-anfaenger.info/so-fuehren-sie-eine-zeichenzaehlung-in-google-sheets-durch/
from
https://anfangertipps.tumblr.com/post/628578911953010688

No comments:
Post a Comment